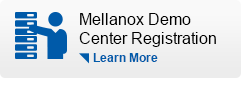Support Query and Upgrade Procedures
This page describes the following support procedures:
- Network Adapter Firmware Query and Upgrade Procedure
- Driver Query and Upgrade Procedure
- Remotely-managed Switch Firmware Query and Upgrade Procedure
- Managed Switch Software Query and Upgrade Procedure
- Creating the Switch System Dump File
Please note: should you wish to receive assistance with any of the following procedures (specified below), please contact Mellanox Support by sending an email to networking-support@nvidia.com
Network Adapter Firmware Query and Upgrade Procedure
Please perform the following steps in order to query and upgrade the HCA firmware version:
- Download and install MFT (Mellanox Firmware Tool) based on your OS:
https://www.mellanox.com/products/adapter-software/firmware-tools
Please, Refer to the User Manual for the installation instructions.Note: If you have MLNX_OFED for Linux installed, then MFT is already installed.
- Start the mst driver by invoking: mst start
- Display all mst devices available by invoking: mst status
- Retrieve the card PSID/board_id, and the currently installed firmware version by invoking:
flint -d <card_mst_device> q
- Download the latest Firmware version:
a. Go to the Mellanox Firmware download page: https://www.mellanox.com/support/firmware/firmware-downloads
b. Fill in your card's PSID in the field “PSID or OPN "
c. Download the firmware zip file and save it on your server
d. Unzip the file: unzip fw-<...>.bin.zip
- Burn the new firmware version on the card by invoking:
flint -d < card_mst_device > -i <firmware_bin_file> b - Reboot the server.
Driver Query and Upgrade Procedure
MLNX_OFED for LinuxPlease, follow the provided procedure in order to query the installed driver and install a new driver version on your Linux server:
-
In order to query the OFED/MLNX_OFED driver version installed, please invoke the following command:
ofed_info -s
if you are using the in-box driver, you will not receive any output.
- If needed, download and install latest MLNX_OFED based on your OS and CPU architecture:
https://www.mellanox.com/products/infiniband-drivers/linux/mlnx_ofed
Please, refer to the User Manual, chapter 2, for the installation instructions:
Mellanox OFED Linux User Manual
Please, follow the provided procedure in order to query the installed driver and install a new driver version on your Linux server:
- In order to query the MLNX_EN driver version installed, please invoke the following command:
ethtool –i <eth_interface>
- If needed, download and install latest MLNX_EN:
https://www.mellanox.com/products/ethernet-drivers/linux/mlnx_en
Please, refer to the README, section 4, for the installation instructions:
https://docs.mellanox.com/category/mlnxen
WinOF for Windows
Please follow the provided procedure in order to query the installed driver and install a new driver version on your Windows server:
- In order to query the WinOF or WinnOF-2 driver version installed, follow these steps:
Under “Device Manager-> System devices”, right click on Mellanox card and select “Properties”. The driver version installed in listed under the “Driver” tab.
- If needed, download and install latest WinOF based on your Windows release:
https://www.mellanox.com/products/adapter-software/ethernet/windows/winof-2
Please refer to the relevant User Manual for the installation instructions.
Remotely-managed Switch Firmware Query and Upgrade Procedure
Please follow the provided procedure in order to install a new firmware version on your remotely managed (unmanaged) switch:
- Download and install MFT (Mellanox Firmware Tool) on one host in the fabric, based on your OS:
https://www.mellanox.com/products/adapter-software/firmware-tools
Please, Refer to the User Manual for the installation instructions.Note: if you have MLNX_OFED for Linux installed, the MFT is already installed.
- From that host, invoke: ibswitches.
Match the relevant switch GUID from the Mellanox switch label to the switch’s LID.
- From that host, invoke: mst start -> mst ib add -> mst status
- Identify the relevant remotely-managed switch mst representation based on the switch LID (from previous step 2).
Note: the switch’s LID from step 2 is in decimal base, while the switch’s LID in this step is in hexadecimal base. Please make sure to convert the LID accordingly.
- Retrieve the switch PSID/board_id, and the currently installed firmware version by invoking:
flint -d <switch_mst_device> q
- Download the latest Firmware version:
a. Go to the Mellanox Firmware download page: https://www.mellanox.com/support/firmware/firmware-downloads
b. Fill in your switch's PSID in the field “PSID or OPN "
c. Download the Firmware zip file and save it on your server
d. Unzip the file: unzip fw-<...>.bin.zip
- Burn the new firmware version on the switch by invoking:
flint -d < switch_mst_device > -i <firmware_bin_file> b - Reboot the switch by invoking:
flint -d < remote_switch_mst_device> swreset
- Log in to the switch with the Admin user credentials
- Query the installed software and firmware versions by invoking the following commands from the configuration mode:
- The latest software (bundled with the firmware) can be found on the MyMellanox website by navigating to the product type (https://support.mellanox.com/support/SupportProductFamily?pfid=a2y50000000Gps7AAC&pfcid=a2z50000000CbI7AAK)
- Please refer to the Software User Manual for detailed instructions on software installation.
- Login to the switch via CLI.
- Enter "enable".
- Enter "configure terminal".
- Enter "debug generate dump"
- You can upload the dump to the server using the following command:
# file debug-dump upload <file_name> <URL or scp://username:password@hostname/path/file_name> - Login to the switch via WebUI.
- Click on the Status Tab.
- Select Maintenance Tab.
- You can generate a dump and select a location where to save it.
Managed Switch Software Query and Upgrade Procedure
Note: Following the instructions in this section requires having login credentials to our Support website. These credentials are granted based on the contractual status of the customer.
Note: The firmware version installed on the managed switch is installed automatically as part of the software upgrade process. It is not recommended to upgrade the firmware version of a managed switch separately from the software version. Please follow the provided procedure in order to query and install a new software version on your managed switch:
Please, follow the provided procedure in order to query and install a new software version on your managed switch:
Show version
Show asic-version
Creating the Switch System Dump File
The log files can be generated either from CLI or WebUI.
From CLIFrom WebUI